This is a work in progress...
Thanks to member gsvec for the original How to on this subject. I have used his post as a guide in creating this post. It isn't plagiarism if you give proper credit.
Pro Tip: If you want to check out what your post will look like before you actually post it, click on the "Go Advanced" button. This will let you preview it before you actually post it by clicking the "Preview Post" button. You don't have to be in Advanced mode to add links, pics, etc. - only if you want to verify what it looks like before submitting.
Links to other websites or web pages
- The simplest way to add a link is to just type it in the text of your post (i.e., www.thedarktower.org), but you need to be sure to include the www at the beginning for the link to work.
- If you're on the web page you want to link, follow the steps below.
- Click on the url in the address bar to highlight it in full. You can either right click and select copy OR use your keyboard by holding down the Ctrl key then hitting C.
- Go to the message window where you're typing your post and click on the "Insert Link"
icon.
- In the popup window, put your cursor over the url. You can either right click and select paste OR use your keyboard by holding down the Ctrl key then hitting V.
- Click OK and you'll see the url in the post you're creating.
- It will look like your url will be posted twice, but notice how the second one is highlighted. If you want the actual url verbiage to show in your post, you're done! Here's what your post would look like.
- If, however, you'd like to replace the actual url verbiage with something else, while the text in your post is still highlighted, type what you want to actually post. What you type will replace the highlighted second url and will be the verbiage that shows up in your post.
- Here's what this version of the same post would look like. Clicking on either version would take you to the same page.
Videos from YouTube
Click the insert videoicon. Paste the YouTube video URL into the box. Delete the s from https. Click OK.
Pictures or non-TDT.com smilies
There are two ways to post images. You can't add a pic that's stored directly on your computer.
- Upload the photo to a web site that hosts photos and link to the photo by clicking the Insert Image
icon. Write or paste the image URL in the box. Click OK.
- Upload to the site server through the Gallery: Click Gallery. From the upper right of the menu on top of the new page click Upload Photos. Click the Browse button. Navigate to the photo on your hard drive and select it. Click Open. Wait for the photo to upload. When it's complete you will be taken back to your member gallery.
UNDER**********************CONSTRUCTION
- If your picture is included on a web page (including those here in your TDT.com gallery), you'll need to find the url for the picture/image source. By that I mean that if it's on a web page to go to the source of the picture itself - not the web page that includes it.
- You can find it by right clicking on the picture in the web page and clicking View Image or Properties.
- Highlight the url from the picture and copy it into a new window to confirm that it's just the pic. Some websites have restrictions and either redirect the window or won't allow you to access the source. This will also show you the true size of the picture itself.
- Once confirmed, copy the url as outlined above in the Links section but instead of using the "Insert Link" button, use the "Insert Image" button (it's the landscape-looking one highlighted below.
- You'll get a popup window just like when adding a link. Paste the url in the window and click OK. This adds image tags at the beginning and end of your url.
- You can also just paste the url directly into your post and manually add the image tags at the beginning and end: [ IMG] at the beginning and [ /IMG] at the end (you'll need to remove the spaces).
- If you're using an image posted on Photobucket, they've already provided you with code that includes the image tags. Simply click on the IMG Code field, copy it, and paste it directly into your post. You'll get the same result as in the step above.
- One thing to remember about any pic you post is that if it's moved or renamed, it won't work any more. If you've created an online account with Photobucket or ImageShack or have uploaded pictures to your TDT.com gallery, don't move them or give them new names after you've posted them!











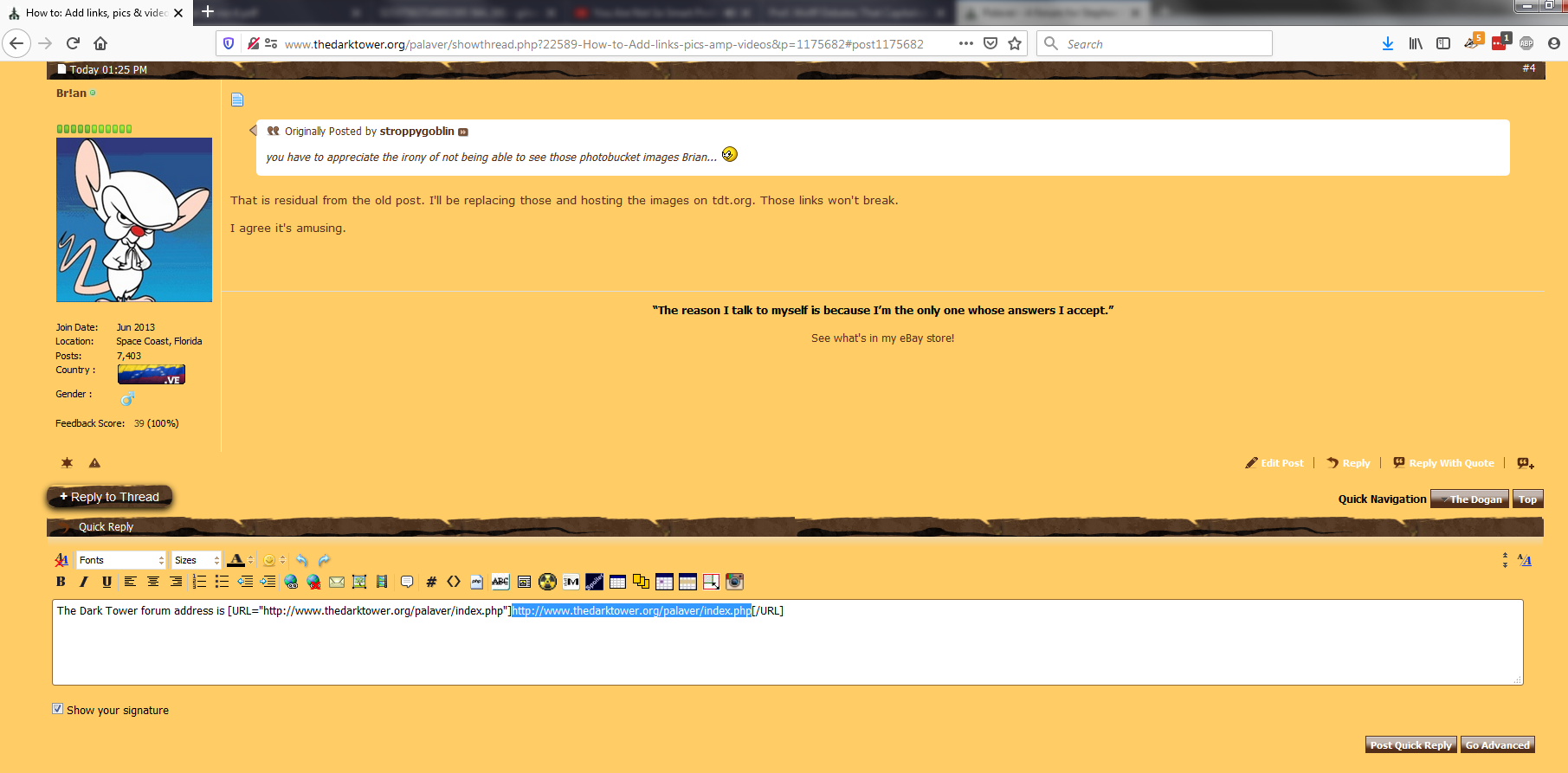
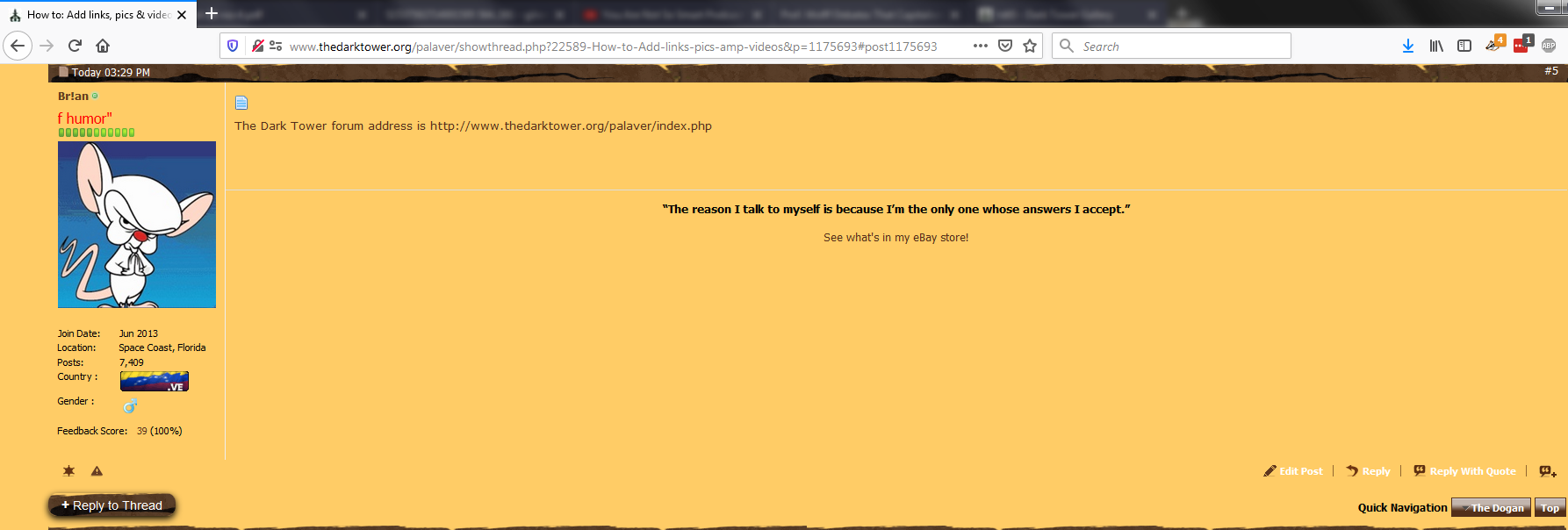


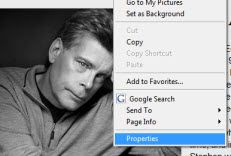
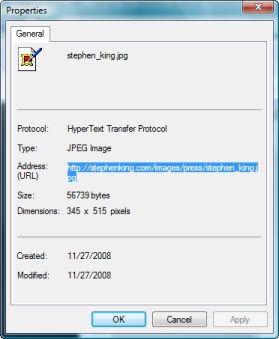


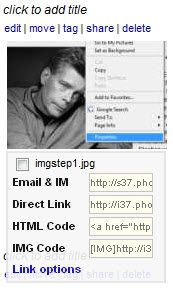


 Reply With Quote
Reply With Quote